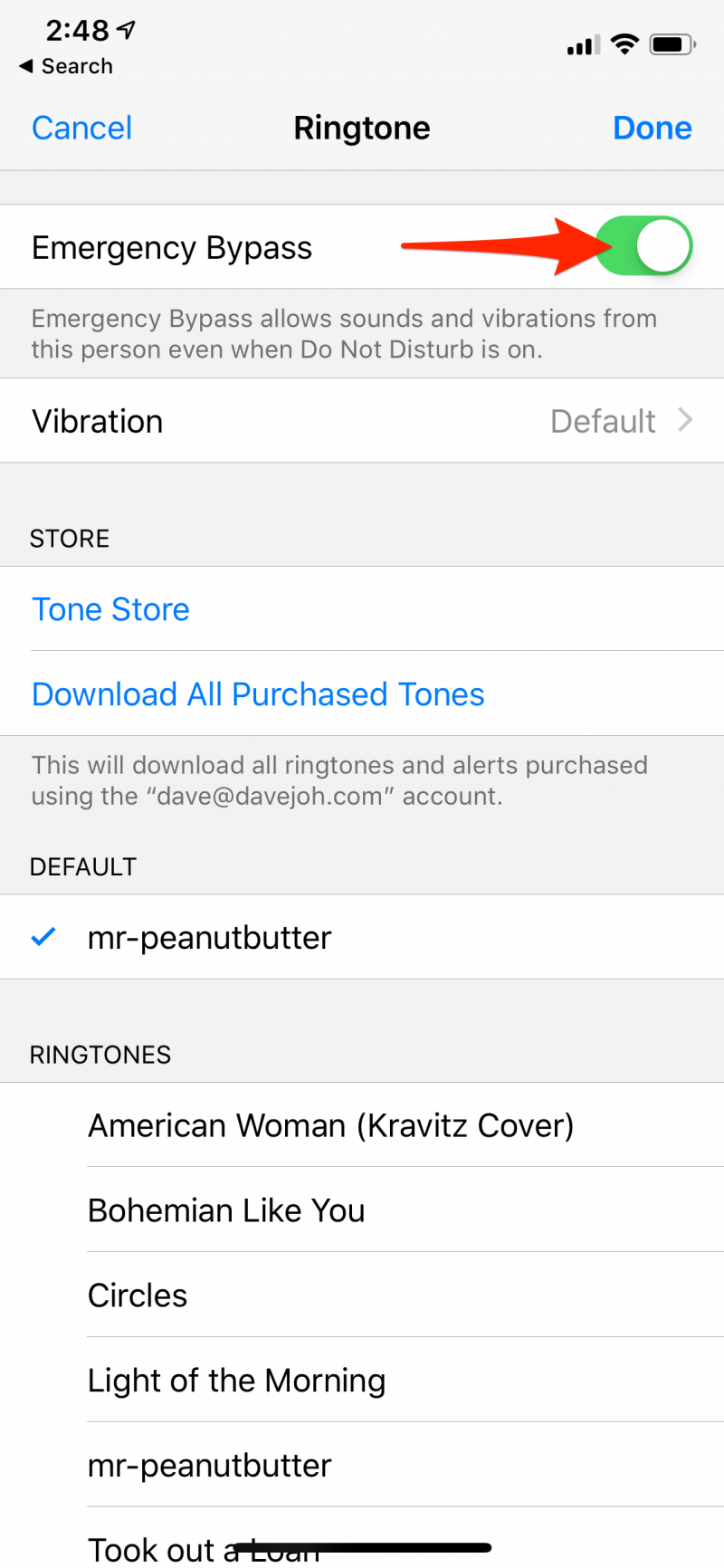- You can use Do Not Disturb on an iPhone to silence all calls, texts, and notifications to your phone.
- You can still check your iPhone notifications when Do Not Disturb is on, but your screen won’t light up when they come in.
- Here’s how you can turn on your iPhone’s Do Not Disturb mode manually or set it up with various features for scheduling purposes.
Thanks to our iPhones, we’re now hyper-aware of who is trying to communicate with us throughout the day. We see notifications for phone calls, text messages, social media mentions, and an exhausting list of pings from all sorts of apps and services.
Even if you mute your phone, you still see your screen light up with incoming notifications, making it hard to truly “check out” from the online world.
That’s why Apple offers Do Not Disturb, a mode that silences your iPhone completely (with some exceptions – read on). When enabled, Do Not Disturb quiets all audible notifications and keeps the screen dark as well. Yes, the notifications are still coming in, and if you manually turn the screen on, you can see them. But left alone, the phone will give you a break from the online world.
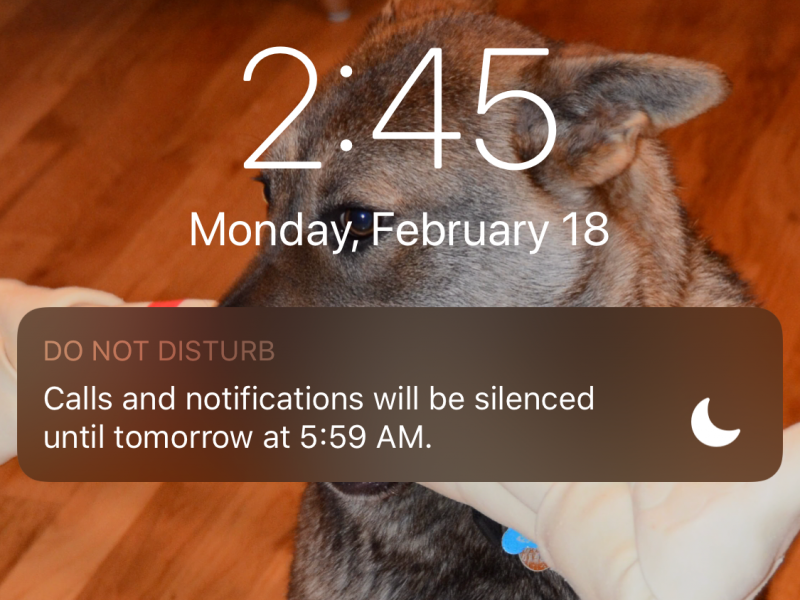
There are two ways to use Do Not Disturb. You can switch it on at a moment's notice, such as when you're walking into a movie theater, or have it automatically turn on every day, such as at bedtime. See the two methods below.
How to manually enable Do Not Disturb on an iPhone
1. Swipe up from the bottom of the screen to pull up the Control Center. If you have an iPhone X or later, or have an iPad with iOS 12 or later, you should instead swipe down from the upper right corner of the screen to pull down the Control Center.
2. Tap the Do Not Disturb icon. Do Not Disturb is now turned on - and no notifications will bother you - until you return to the Control Center and tap the icon to turn it off.
3. If you want to further customize Do Not Disturb, deep press the icon when you turn it on. You'll have three choices: To enable it for an hour, until the evening, or until you leave your current location. 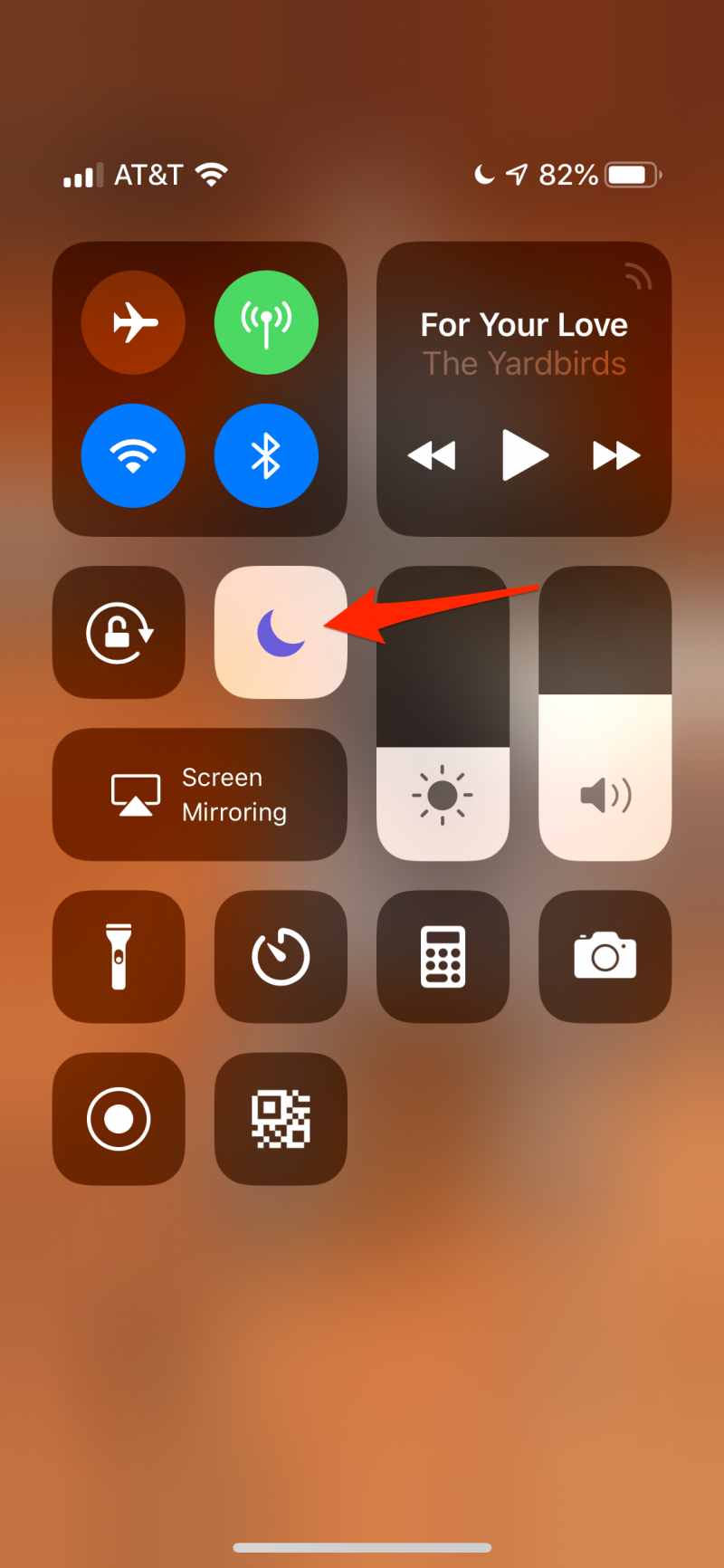
4. Tap the Do Not Disturb button to instantly turn the feature on - or deep press the button to get more scheduling options.
That's all you need to do - Do Not Disturb is now turned on. But there are a lot of ways to tweak what can sneak through the Do Not Disturb barrier, letting you see exactly how much you want. For details on how to do that, see Customizing Do Not Disturb below.
How to schedule Do Not Disturb on an iPhone to automatically enable it at a certain time every day
1. Tap the Settings icon and then tap "Do Not Disturb."
2. Tap "Scheduled" to turn on the scheduling mode.
3. Tap the From - To option and set the time you want Do Not Disturb to begin and end every day. For example, you might want it to begin every evening at 10 PM and end in the morning at 7 AM. Tap Back to keep those changes. 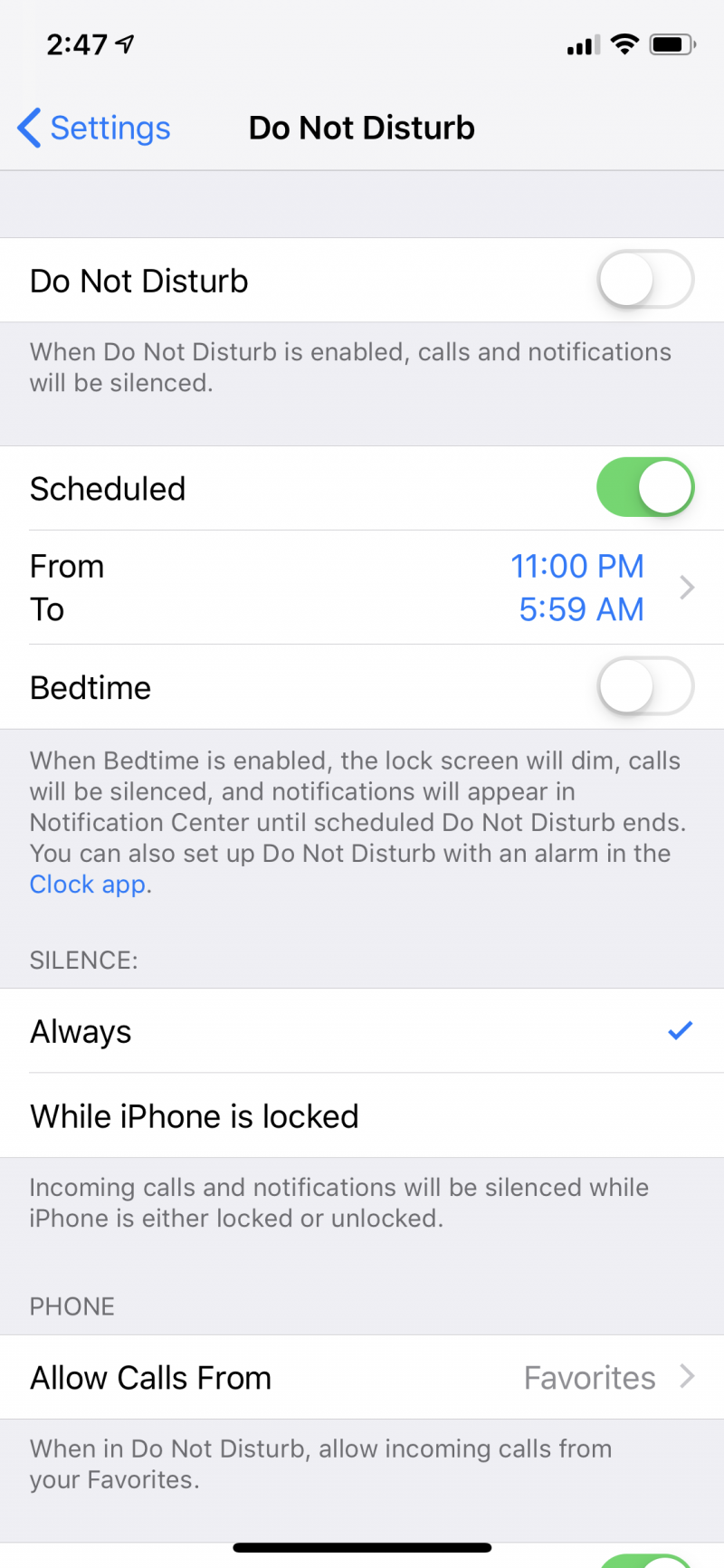
4. Make any other changes to your Do Not Disturb Settings (see Customizing Do Not Disturb below) and then tap Settings to go back to the main Settings screen. It's now scheduled to run daily.
How to customize Do Not Disturb on an iPhone
Your iPhone lets you tweak the Do Not Disturb feature in a lot of ways from the above scheduling page:
- Bedtime mode is Do Not Disturb on steroids. Turn it on and it'll keep notifications off the lock screen all night, so if you turn on your phone, you still won't see any notifications. (They'll still be in the Notification Center if you absolutely must check them at 2AM.)
- The Silence section is where you can also choose how silent your phone should be. Choose between "Always" (the phone will always be silent when in Do Not Disturb mode) and "While iPhone is locked" (it will still make sound if the phone is turned on and in use).
- The Phone section lets you decide who the phone will ring through. You can choose to allow calls from "Everyone" (which, if we may editorialize for a moment, kind of defeats the purpose of Do Not Disturb), "No One," or only people in your "Favorites."
- Do Not Disturb While Driving lets you set Do Not Disturb to automatically activate, as you might guess, when driving. For that to work, you need a car with Bluetooth capabilities.
Finally, there is one other Do Not Disturb option. It's called Emergency Bypass, and it resides in the Contacts app. If you enable Emergency Bypass for a specific contact, calls from that person will ring and vibrate even during Do Not Disturb times. To do that, open the desired contact in the Contacts app and tap "Ringtone." On the Ringtone screen, turn on "Emergency Bypass."